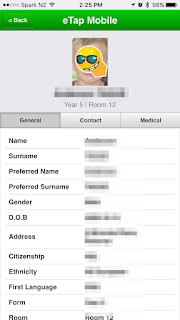Organiser (Stephen Baker) started Chapter Chat to foster a love of books, and as a way to get his kids to connect with others while giving them an authentic audience. As Twitter is a social media platform, every Chapter Chat is an opportunity to discuss and guide students in the many aspects of Digital Citizenship. As well as learning to understand a platform like Twitter, it is an opportunity for my students to practise their quality commenting (positive, helpful and thoughtful) and writing skills. As the Twitter chat id displayed on the class whiteboard we have an ongoing discussion on the comments posted in relation to Digital Citizenship, quality commenting, and writing skills.
What I enjoy about Chapter Chat as a teacher is that I and my students get to enjoy books at their level, and get an opportunity to discuss it with other students around NZ. While it also provides deeper thinking about the contents of the book with questions for an independent reading task.
What I enjoy about Chapter Chat as a teacher is that I and my students get to enjoy books at their level, and get an opportunity to discuss it with other students around NZ. While it also provides deeper thinking about the contents of the book with questions for an independent reading task.
So what do the students think? Before deciding on whether to continue Chapter Chat next year I surveyed my students. As you can see from the results to the left, the majority of my students love it and wish to continue. So we will, and hope to see you there too.
An example of my students comments on Chapter Chat. I used Storify to capture a selection of our class tweets.